
デュアルモニターにして仕事の効率を上げたい!
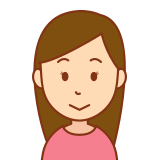
ブログを書くのに調べものしながら同時に執筆したい!
こんばんわ。坊です。
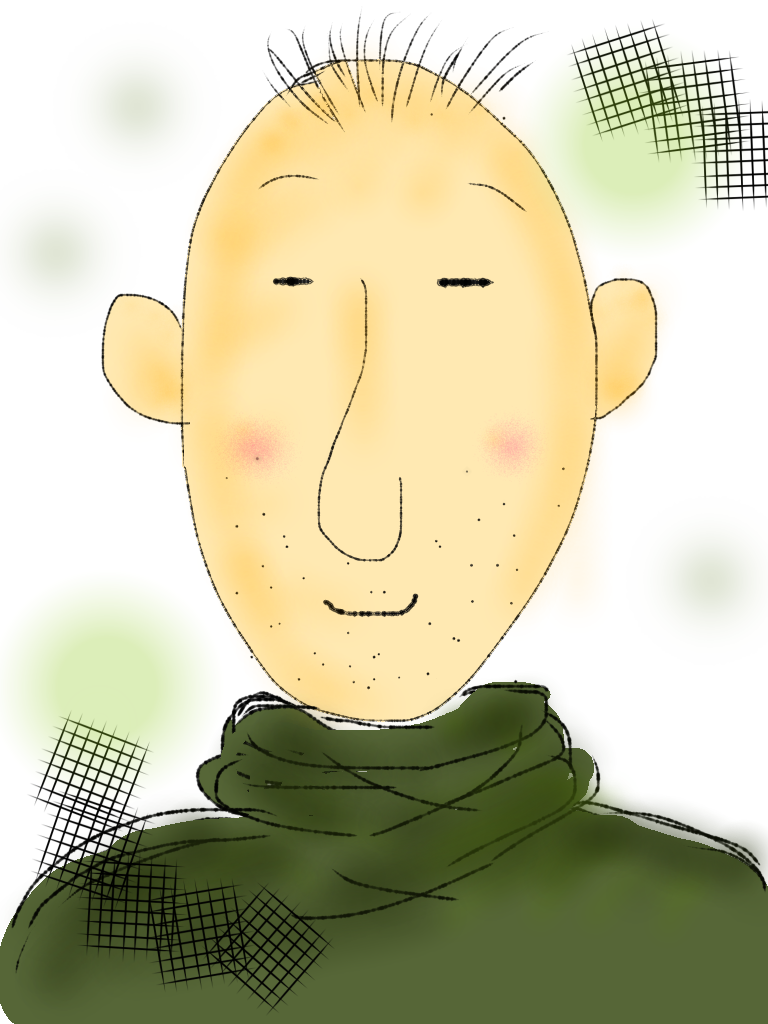
デュアルモニターに変えてブログ執筆がグンッとしやすくなりました
ここではデュアルモニターにしたい!
けどおこずかいも少ないし買うお金ががあまりかけられない…
そんな方へ、格安でデュアルモニターにする方法を記事にしました。
デュアルモニターにする方法
あのIT業界を代表するマイクロソフトの社員への調査では
デュアルモニターにすると仕事の効率が最大で42%もアップすると報告されています。
それではさっそくデュアルモニターにしていきましょう。
パソコンは1台もっている前提で進めさせていただきます。
まず、デュアルモニターにするのに必要な物は以下のものです。
・パソコン(持っている前提)
・パソコンとモニターをつなぐケーブル(HDMIケーブルなど)
・モニターもしくはテレビ
これだけあればデュアルモニターが実現します。
中古でモニターかテレビを購入しよう
当たり前の話ですが、新品より中古の方が安く済むでしょう。
中古にすることで圧倒的に値段がさがります。
| 新品 | 1万2000円~ |
| 中古 | 3000円~ |
中古での購入先
・インターネット
・リサイクルショップ
・パソコン専門ショップ
それぞれメリットとデメリットがありますが、
インターネットで購入する場合は実店舗まで行く手間がかからない
送ってくれるので持ち運びに困らないメリットがありますが、
実物が届くまで状態がわからないデメリットがあります。
リサイクルショップとパソコン専門ショップでは行くのに手間がかかりますが、
実物は実際に確認したうえで買うことができます。
またパソコン専門ショップが近くにある場合は、店員さんにアドバイスをもらえるという
メリットもあります。
モニターでもテレビどちらを購入する場合でも接続端子とつなぐケーブルが対応してちゃんとつながるか確認しましょう。
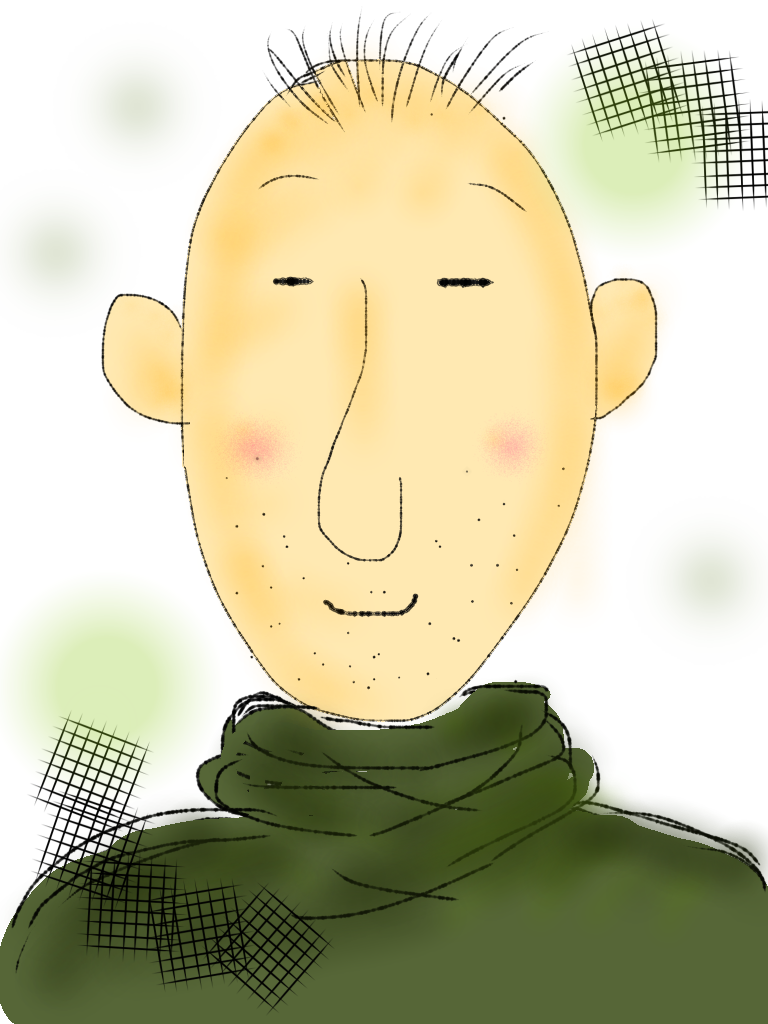
接続端子を確認しないと接続できずに無駄になることがあります。
パソコン側、モニター(テレビ)側、ケーブルの種類を確認しましょう。


接続しよう



上記は実際にデュアルモニターにするのに自宅にあったパソコンと
Amazonで購入したHDMIケーブル899円
近くのリサイクルショップで購入した中古のテレビ(32型2009年製)3980円
合計4879円です
これをつなげると・・・

無事に映りました!
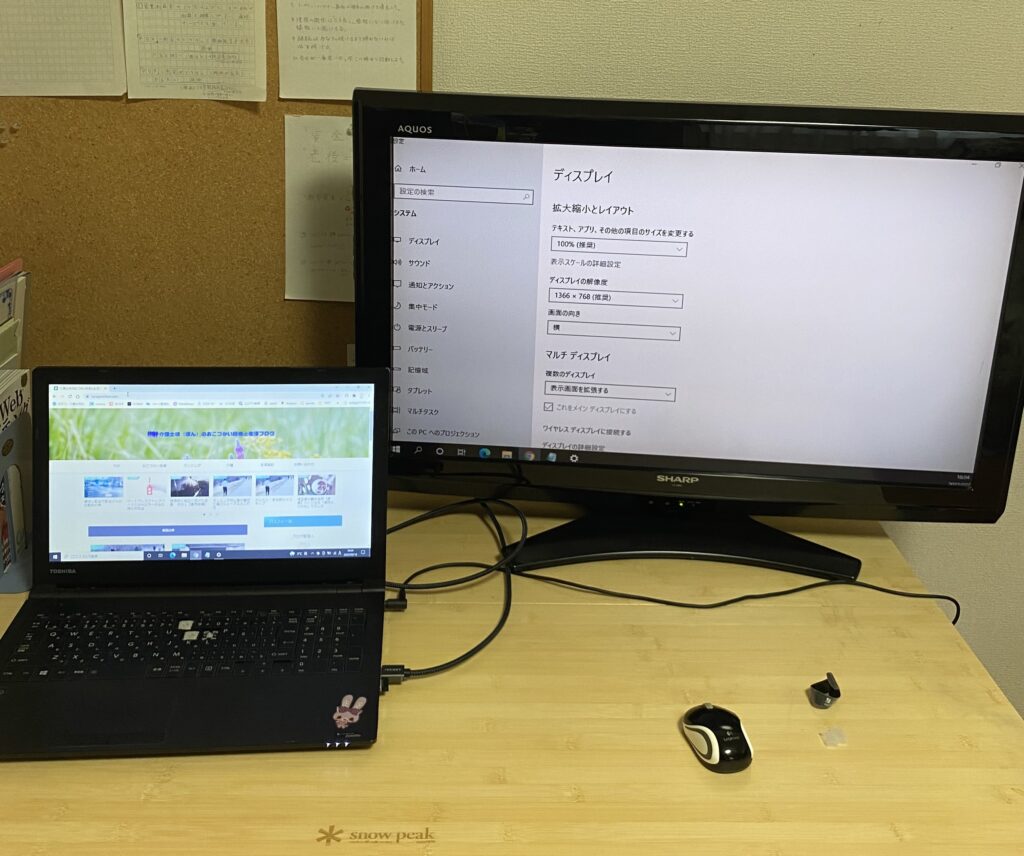
windowsでの設定
次は設定です。
左下の検索に「ディスプレイ」と打ち込みます
打ち込まなくても、一番左下にあるウィンドウズマークから
「設定」⇒「システム」⇒「ディスプレイ」でも設定画面にたどり着けます。
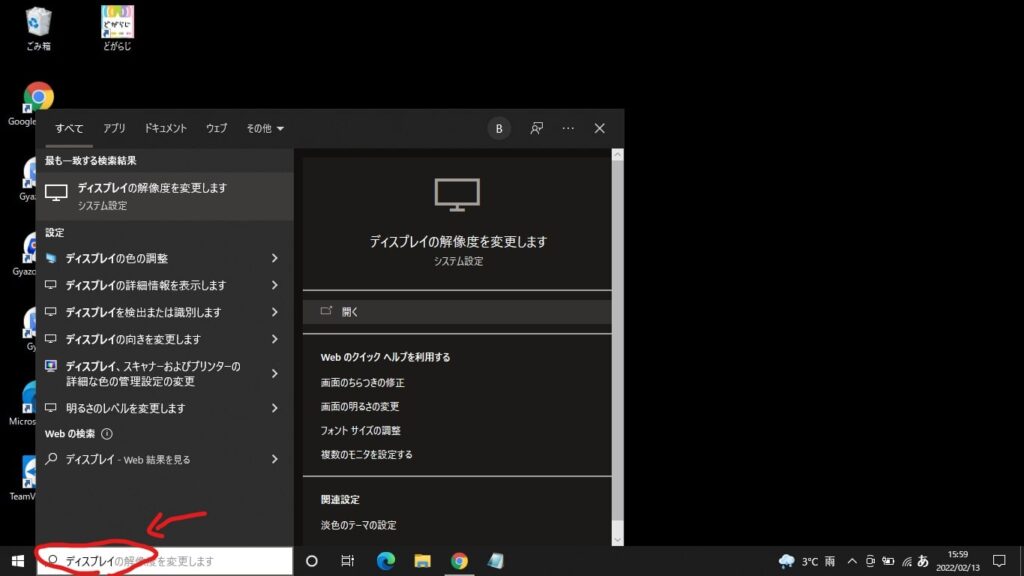
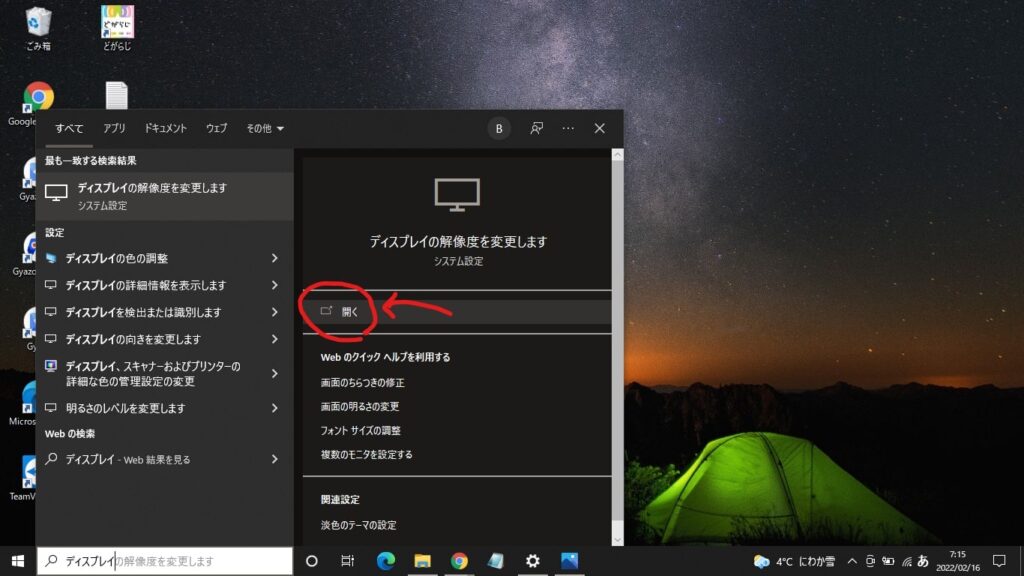
「開く」をクリックすると下の画面が開きます。
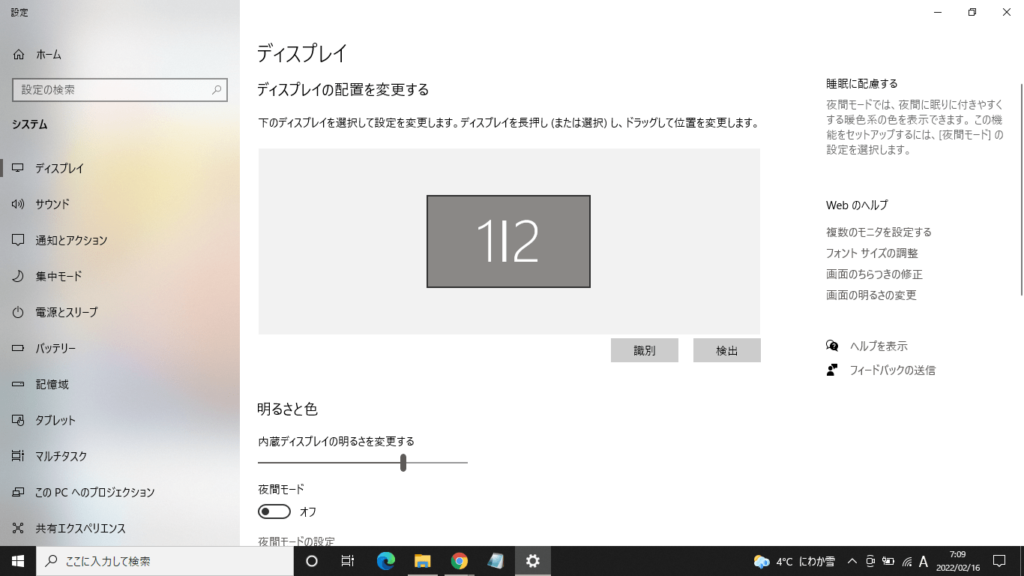
ここでディスプレイが「1l2」ではなく「1」の表示だとデュアルモニターにするモニター(テレビ)が認識されていません。接続しているコードがちゃんと刺さっているか確認しましょう。またちゃんとささっていても映らない場合は、うまく画像を出力できていません。ケーブル類やモニターが対応しているか確認しましょう。
そこから下にスクロールすると…
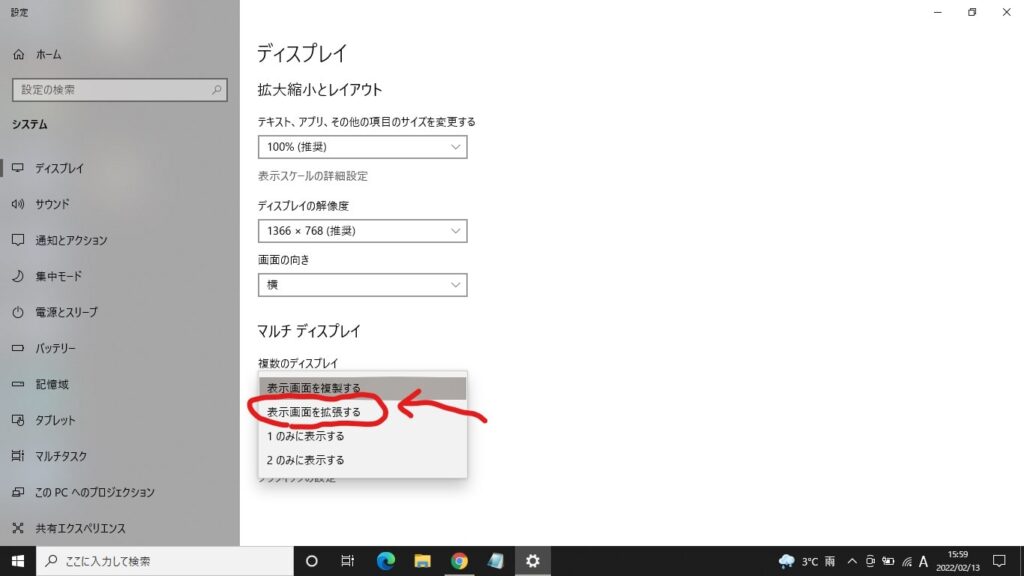
「マルチディスプレイ」⇒「複数のディスプレイ」⇒「表示画面を拡張する」にします。
変更前は「表示画面を複製する」になっていると思います。
これでデュアルモニターが拡張されます。
試しにメインの画面から増やしたモニターへクリック&ドロップで移動させてみましょう。
テレビでデュアルモニターにした効果
デュアルモニターのメリット
・画面を開きなおさないで2つの画面で見られることで作業がはかどる。
・ノートパソコンだと画面が小さいが、モニターを大きくすれば見やすい。
・ゲーム機器を接続する場合、テレビなので接続がわかりやすい。

デメリット
・古いテレビだとHDMIケーブルの端子がない。もしくは対応していない。
・テレビが薄型でないと置く場所に困る。
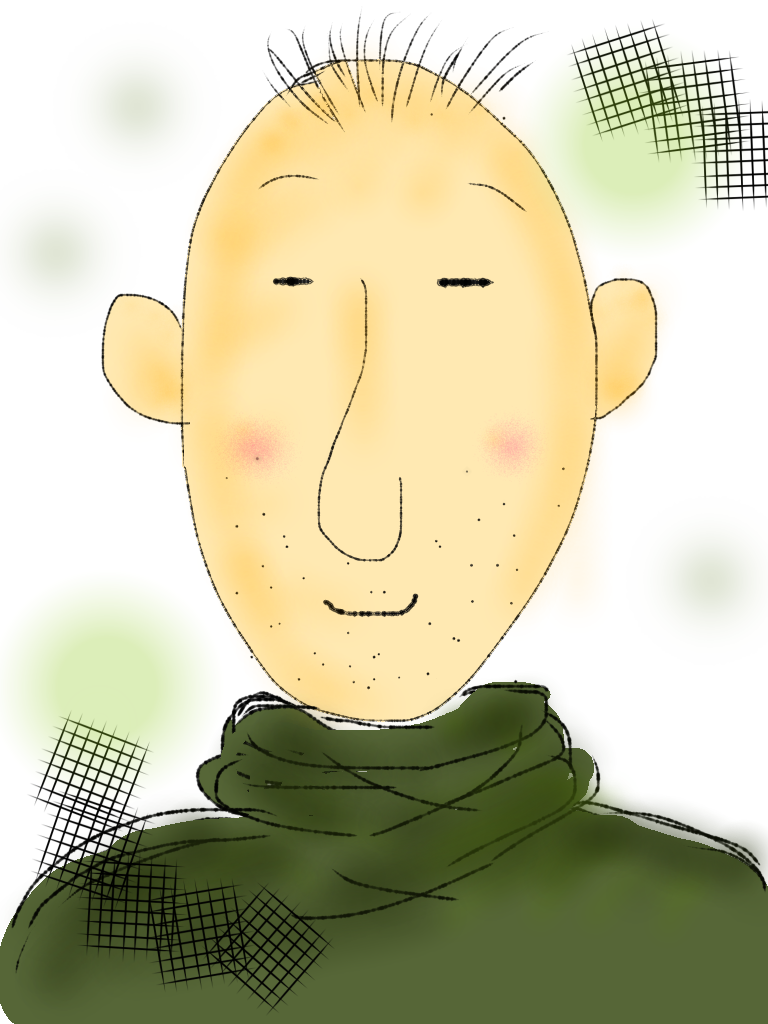
モニターは置く場所まで考えて購入すると良いです
おわりに
今回は、格安でデュアルモニターにする方法を記事にさせていただきました。
坊は思い付きで行動してしまうことが多いので(反省せねば)
自宅でうまくいったので職場でデュアルモニターにしようとしましたが
職場のパソコンがデスクトップでHDMIケーブルの端子がなくて
無駄にケーブルを買いまくってしまいました・・・
デュアルモニターにする際には、ちゃんと端子の確認とケーブルがパソコン、モニター(テレビ)に
対応しているか確認してから行うと、出費という代償を払わなくて済むと思います(笑)
デュアルモニターにして快適なデュアルモニター生活を楽しみましょう!




コメント